概要
Ubuntu 24.04 LTS(デスクトップ)にArduino IDE 2のインストールを行ったのでその手順をまとめておく。
Arduino IDEはUbuntuのアプリセンターにも存在するが、最新のものではない(確認時点でver1.8.19)。
またArduinoのドキュメントで案内されているIDEの導入方法もLinux汎用的な実行形式であるAppImageによるもののため、AppImageをArduinoのWebサイトからダウンロードして導入する。
AppImageをダウンロードして実行権限を付与することで、GUIダブルクリックで起動することができる。
しかし、アプリランチャーには表示されずファイルエクスプローラーを開いてファイルをクリックする必要があり、普通のアプリ同様扱えないことが面倒くさい。
そのためAppImageを管理することができるGear Leverの導入を行う。
また、そのためにパッケージ管理ツールであるFlatpakの導入を行う。
流れ
- Arduino IDE 2のAppImageをダウンロードする
- Arduino IDE 2のAppImageの起動設定を行う
- flatpakのインストール
- flatpakのリポジトリにflathubを追加
- Gear Leverをインストール
- Gear LeverにArduino IDE2のAppImageを追加
手順
- GUI操作かCLI操作かは文章から読み取れるように記載したつもりであるが、不明な場合以下の手順ではGUI、CLI両方にて操作を行っていることについて留意して読み取って頂ければと思う。
1. Arduino IDE 2のAppImageをダウンロードする
以下のWebページからArduino IDE 2.3.3をダウンロードする。
- ダウンロードの種類はAppImage64bitsと記載のものを選択する。
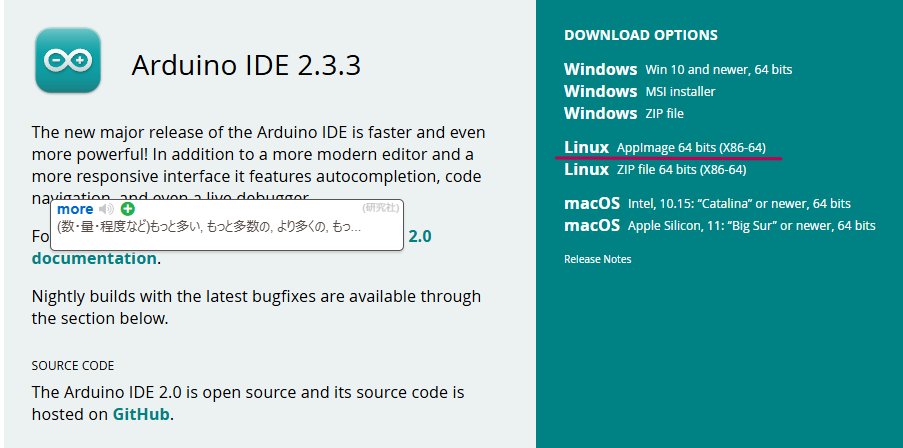 www.arduino.cc
www.arduino.cc
- ダウンロードの種類はAppImage64bitsと記載のものを選択する。
※ちなみにこのAppImage形式のファイルはどのLinuxディストリビューションでも使用できるような汎汎用的なバイナリ形式の実行ファイルである。
2. Arduino IDE 2のAppImageの起動設定を行う
- ダウンロードしたユーザのホームディレクトリ下のダウンロードフォルダに「arduino-ide_2.3.3_Linux_64bit.AppImage」が存在するので、選択し右クリックでコンテキストメニューを開く。
- 表示されたコンテキストメニューからプロパティを選択する。
プロパティ画面が表示されたら、「Executable as Program」のトグルをONにする。
- これはchmodでOwner,Group,Otherそれぞれに実行権限を与えているのと同じ。これはトグルのON/OFF時にCLIからファイルのパーミッションを表示することで確認できる。
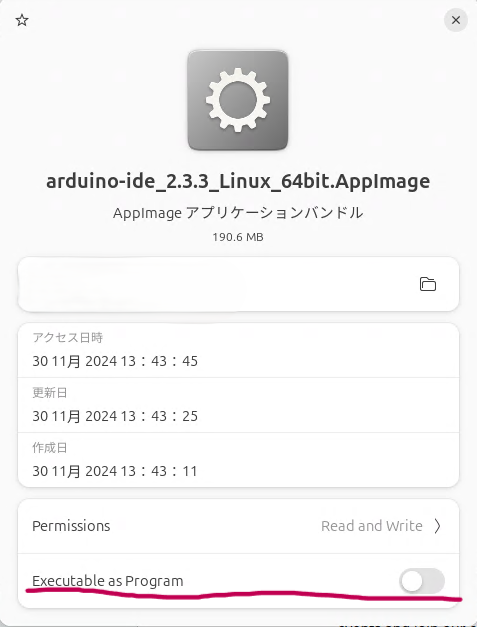
- これはchmodでOwner,Group,Otherそれぞれに実行権限を与えているのと同じ。これはトグルのON/OFF時にCLIからファイルのパーミッションを表示することで確認できる。
以下のコマンドで起動に必要なライブラリ(libfuse2)をインストールする。
sudo apt install libfuse2
後は、ファイルアイコンをダブルクリックすればArduino IDEが起動する。
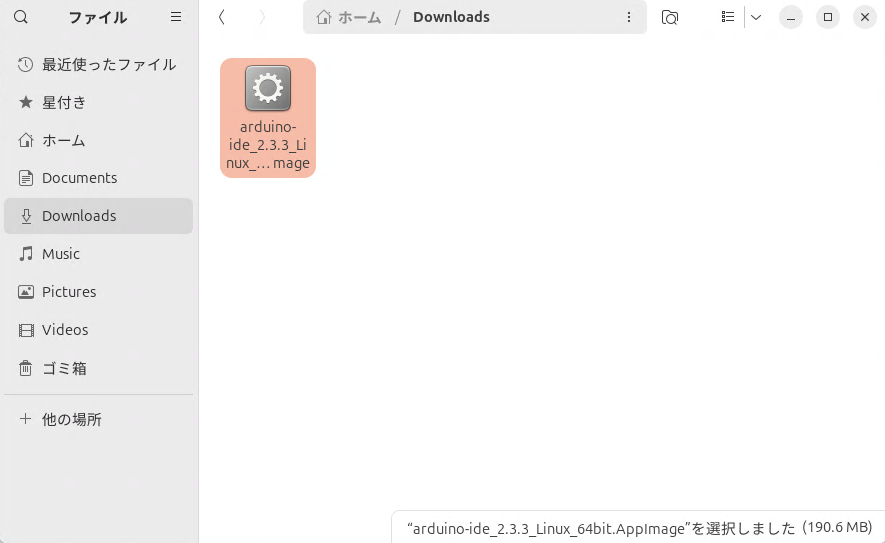

次からの手順はArduino IDEの導入、起動には直接関係ない。
快適に使用するためのオプションの対応となる。
3. flatpakのインストール
- 以下のコマンドを実行し、パッケージ管理ツールであるflatpakをインストールする。
sudo apt install flatpak
4. flatpakのリポジトリにflathubを追加
- このままGear Leverをインストールしようとしてもリポジトリが見つからず失敗するので、Gear Leverが存在するリポジトリであるflathubを追加する。
flatpak remote-add --if-not-exists flathub https://flathub.org/repo/flathub.flatpakrepo
5. Gear Leverをインストール
- 以下のコマンドでGear Leverをインストールする。
sudo flatpak install flathub it.mijorus.gearlever
- インストールしたら、一度ログアウトする。
- 再度ログインしアプリ一覧を表示すると、Gear Leverが表示されていることが確認できる。

6. Gear LeverにArduino IDE2のAppImageを追加
- Gear Leverを起動する。
- AppImageファイルをGear Leverにドラッグ&ドロップするか、画面左上の「+Open」からAppImageファイルを選択する。
- 選択したAppImageのウインドウが開くので、画面右上の「Unlock」をクリックする。そうすると、AppImageが読み込まれ、Arduinoのアイコンが表示される。
- 「Move to the app menu」をクリックする。
- ウィンドウ左上の左向き矢印をクリックすると、Gear Lever管理対象のAppImage一覧が表示される。
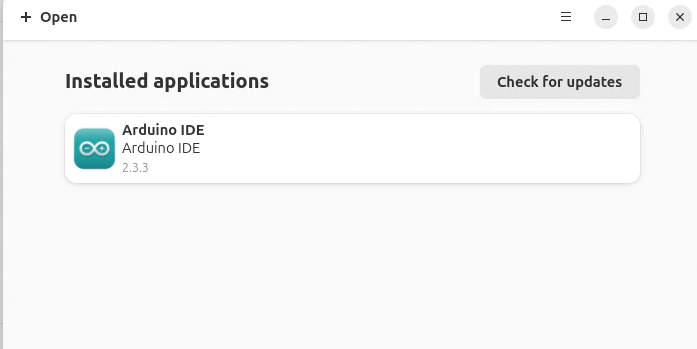
- Gear Leverを閉じて、アプリケーション一覧を確認するとArduino IDEが他のアプリケーション同様に表示されていることが確認できる。
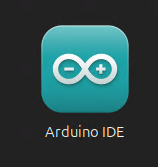
参考
- Downloading and installing the Arduino IDE 2
- 「Linux」デスクトップメニューに「AppImage」を追加するには
- Fixing Flatpak Error: No remote refs found similar to ‘flathub’
- AppImageLauncherより使い易いAppImageを管理するツールGear Lever
- AppImage Fan? You Need to Check Out ‘Gear Lever’
![ELEGOO Arduino用UNO R3スターターキット レベルアップ チュートリアル付 mega2560 r3 nanoと互換 [並行輸入品] ELEGOO Arduino用UNO R3スターターキット レベルアップ チュートリアル付 mega2560 r3 nanoと互換 [並行輸入品]](https://m.media-amazon.com/images/I/61Ck68ZmH1L._SL500_.jpg)


